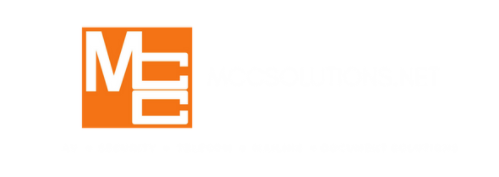How Can We Help?
Pages Sidebar
The Pages sidebar is located on the far left side of the Contents Editor page.
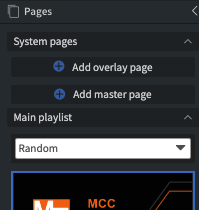
- Overlay page: An overlay page can be used to show the same widgets on every page without adding them to each individual page. For example, if you want the date and time in the top right corner of every page and your logo in the bottom left, you can use an overlay page to add those widgets to every page.
- Master page: A master page allows you to create a basic design that will be applied each new page you add. This is useful if you want each new page to have the same background or a common design. Each new page can be modified but will be created with the same design as the master page.
- Main Playlist: The main playlist displays all of your active pages in the order they will be displayed on the screen.
- Animation Dropdown: You can select a default animation to play between pages. Click the dropdown and select a specific transition animation or choose Random. Animations can by set individually on each page as well.
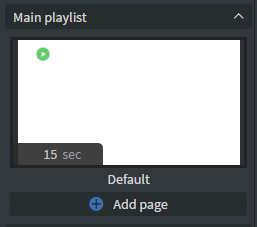
- Default Page: The Default page cannot be moved or renamed. It is always the first page.
- If you want to move the design, duplicate the page by hovering over the page and clicking the Duplicate Page button.
- After duplicating the page, you can move it wherever you want. However, the Default Page remains, and you will have to change the design by deleting the existing layers.
- Add Page: Click Add Page to add a new active page to your playlist. It will be added to the bottom of the playlist with the default 15 sec playtime.
- Animation Dropdown: You can select a default animation to play between pages. Click the dropdown and select a specific transition animation or choose Random. Animations can by set individually on each page as well.
- Other Pages: Pages in the Other Pages section are included in your content but are inactive and will not be
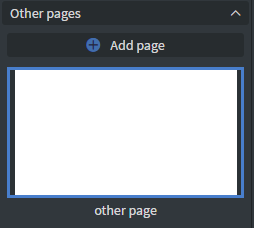 displayed on your screen.
displayed on your screen.
- To make Other Pages active, drag them into the Main Pages section of the playlist.