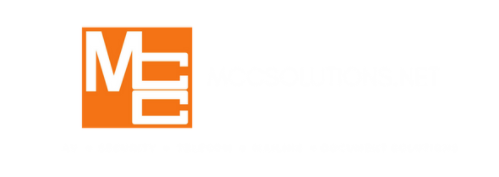How Can We Help?
File Manager
You can add, remove, or edit your images, videos, sounds, and custom font files in the File Manager.
You can access the File Manager from inside the Contents and Loop editors or by clicking on the File Manager icon at the top of the screen.
![]()
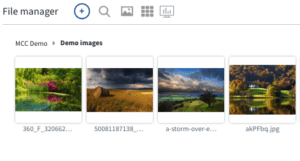
At the top of the File Manager screen, you will find icons to help you manage your files.
Add Options:

- Upload: Click to upload files from your computer
- Create Folder: Create a new folder
- Connect a Shared Folder: Click to connect a Google Drive or Microsoft OneDrive folder
- Create a Quick Filter Folder: Click to create a folder using specific filters to limit the files in the folder
![]()
File Details:
In addition to the options at the top, you have options for each file you upload. Hovering over a file will reveal additional info.
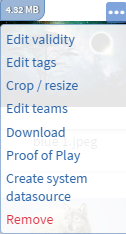
- Top Left: Size of the file
- Top Right: 3 dot menu button
- Edit Validity: Edit the validity of the file that you can use in the quick filter folder
- Edit Tags: Add or remove tags to make finding files easier
- Crop/Resize: Open the image editor to modify the file such as cropping, resizing or masking.
- Edit Teams: Add or remove the file from a Team that restricts access to specific people
- Download: Download the file
- Proof of Play: Opens the asset report about the file
- Create System Datasource: Create a file type system datasource that you can find in the Datasources menu in Settings.
- Remove: Delete the file from MCC Media
- File Name: Hover the mouse over the file name and then click the pencil icon to edit the file name.